![[ZOOM SCALE]](images/zoom-button.png) Zoom (magnify) figure in canvas
Zoom (magnify) figure in canvas
![[GRID MODE]](images/grid-button.png)
![[POINT POSITION]](images/point-position-button.png) Grids
Grids

Settings in the attribute panel are applied when creating new objects. It is also possible to modify attributes of existing objects using UPDATE or EDIT.
The first three buttons do not control object attributes but are placed
here for convenience:
![[ZOOM SCALE]](images/zoom-button.png) Zoom (magnify) figure in canvas
Zoom (magnify) figure in canvas
![[GRID MODE]](images/grid-button.png)
![[POINT POSITION]](images/point-position-button.png) Grids
Grids
These are the attribute buttons:
![[DEPTH]](images/depth-button.png) Object depths
Object depths
![[PEN COLOR]](images/pen-color-button.png)
![[FILL COLOR]](images/fill-color-button.png)
![[FILL STYLE]](images/fill-style-button.png) Colors and patterns
Colors and patterns
![[LINE WIDTH]](images/line-width-button.png)
![[LINE STYLE]](images/line-style-button.png)
![[JOIN STYLE]](images/join-style-button.png)
![[CAP STYLE]](images/cap-style-button.png) Width and shape of lines
Width and shape of lines
![[TEXT FONT]](images/text-font-button.png)
![[TEXT SIZE]](images/text-size-button.png)
![[TEXT STEP]](images/text-step-button.png)
![[TEXT JUSTIFICATION]](images/text-justify-button.png)
![[TEXT FLAGS]](images/text-flags-button.png) Font and other attributes of TEXT objects
Font and other attributes of TEXT objects
![[ARROW MODE]](images/arrow-mode-button.png)
![[ARROW TYPE]](images/arrow-type-button.png)
![[ARROW SIZE]](images/arrow-size-button.png) Arrows
Arrows
![[BOX CURVE]](images/box-curve-button.png) Corner radius of ARC-BOX objects
Corner radius of ARC-BOX objects
![[ARC TYPE]](images/arc-type-button.png) Shape of ARC objects
Shape of ARC objects
![[NUM SIDES]](images/num-sides-button.png) Number of sides of REGULAR POLYGON
Number of sides of REGULAR POLYGON
![[NUM COPIES]](images/num-copies-button.png)
![[NUM X COPIES]](images/num-x-copies-button.png)
![[NUM Y COPIES]](images/num-y-copies-button.png) Number of copies to be created
Number of copies to be created
![[ROTATION ANGLE]](images/rotation-angle-button.png)
![[TEXT ANGLE]](images/text-angle-button.png) Angle of rotation
Angle of rotation
![[ANGLE GEOMETRY]](images/angle-geom-button.png) Restriction of the angle of lines
Restriction of the angle of lines
![[SMART LINK]](images/smart-link-button.png) Smart Links
Smart Links
![[VERTICAL ALIGN]](images/vertical-align-button.png)
![[HORIZONTAL ALIGN]](images/horiz-align-button.png) Alignment of objects
Alignment of objects
![[DIMENSION LINES]](images/dimline-button.png) Dimension Lines
Dimension Lines
Normally, only the attribute buttons which are significant to the selected mode are placed on the attribute panel. When it is not possible to display all the attribute buttons at once, a scrollbar will be added to the attribute panel.
These settings may be changed by clicking those attribute buttons. Each mouse button has the following function:
 Mouse button 1 (`Menu')
Mouse button 1 (`Menu')  Mouse button 2 (`Dec/Prev')
Mouse button 2 (`Dec/Prev')  Mouse button 3 (`Inc/Next')
Mouse button 3 (`Inc/Next') In UPDATE mode, a small toggle button appears in the upper-right corner of each attribute button. This controls whether the particular attribute should be applied when using the UPDATE mode. Also, an Update Control Button will be placed at the left of the attribute panel.
 (ZOOM SCALE)
(ZOOM SCALE)
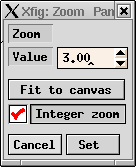
Clicking this button with mouse button 1 will popup a panel to enter new value of zoom scale from keyboard. Clicking this button with mouse button 2 or mouse button 3 will decrease or increase the zoom scale by a factor of 1.5 respectively if the zoom is > 1, or by 0.1 if zoom scale is less than 1.0 and 0.01 if the zoom is less than 0.1.
Zooming of the canvas may also be performed by specifying the rectangle to be zoomed on the canvas (`area zoom'). To do this, specify the rectangle to be zoomed by clicking mouse button 1 (`zoom area') while pressing CONTROL key and specify one corner of the rectangle, and then clicking mouse button 1 (`final point') again at the opposite corner of the rectangle.
If you use a wheel mouse, then rotating the wheel on the canvas while the Shift key is pressed will zoom/unzoom the canvas around the pointer and rotating the wheel while the Control key is pressed will scroll (pan) the canvas up or down.
It is also possible to set zoom scale to 1 by clicking mouse button 3 (`unzoom') while pressing CONTROL key on the canvas.
To force the area-zoom to zoom using integer values check the box in the zoom popup panel that says Integer zoom.
To zoom the figure so that it just fills the canvas, press the Fit to canvas button. Integer zoom is ignored if the zoom needed to fit the figure on the canvas is less than 1.0.
See also Zooming.
 (DEPTH)
(DEPTH)
The Depth is used to decide which object should be hidden when objects overlap. The object with larger depth will be hidden by object with smaller depth. Depth is an integer value of the range 0 to 999.
If objects with the same depth overlap, it is unknown which object will be hidden, and the display on the screen may be different from a printout or export.
Normally, all depths are displayed on the canvas, but the user may control which depths are displayed and editable. See the Depth Panel section.
If the depth of a compound object is changed with UPDATE, the relative depths of the objects contained will be maintained. For example, consider a compound object containing three objects at depths 3, 8 and 11 respectively. If the depth of the compound is changed to 2, then the objects contained will have depths of 2, 7 and 10 respectively.
 (GRID MODE)
(GRID MODE)
The size of the grid may be selected from 1/8inch, 1/4inch, 1/2inch and 1inch if unit is set to Imperial (inches), and from 2mm, 5mm, 10mm and 20mm if unit is set to Metric.
This grid will not restrict positioning of objects. If you want to set a restriction of positioning of objects, use POINT POSITION.
 (POINT POSITION)
(POINT POSITION)
The size of the virtual grid may be selected from 1/16inch, 1/8inch, 1/4inch, 1/2inch and 1inch if unit is set to Imperial (inches), and from 1mm, 2mm, 5mm, 10mm and 20mm if unit is set to Metric.
This will also restrict which objects may be `picked up' when editing. If an object is not on the virtual grid specified here, the object can't picked up.
This virtual grid will not displayed on the canvas. The visible grid can be set by GRID MODE.
 (ROTATION ANGLE)
(ROTATION ANGLE)
The angle of TEXT or ELLIPSE objects may also be set by TEXT / ELLIPSE ANGLE.
Note that some objects may only be rotated by 90 degrees (e.g. BOX)
 (TEXT / ELLIPSE ANGLE)
(TEXT / ELLIPSE ANGLE)
Clicking this button with mouse button 2 or mouse button 3 will decrease or increase angle by 15 degrees respectively. Clicking this button with mouse button 1 will popup a panel to enter the angle.
To rotate exisiting objects, use ROTATE. See also ROTATION ANGLE.
 (NUMBER OF POLYGON SIDES)
(NUMBER OF POLYGON SIDES)
 (NUMBER OF COPIES)
(NUMBER OF COPIES)
The number of copies to be made with ARRAY PLACEMENT should be set with NUMBER OF X COPIES and NUMBER OF Y COPIES.

 (NUMBER OF X COPIES /
NUMBER OF Y COPIES)
(NUMBER OF X COPIES /
NUMBER OF Y COPIES)
The number of copies to be made with COPY & ROTATE should be set with NUMBER OF COPIES.
 (SMART-LINKS MODE)
(SMART-LINKS MODE)
 OFF
OFF
 MOVE
MOVE
 SLIDE
SLIDE
Lines which touch objects such as circles or ellipses are not treated as links. If you want to use smart-link facility for such lines, make the object into a COMPOUND object.
 (VERTICAL ALIGN)
(VERTICAL ALIGN)
![[None]](images/vertical-align-none.png) Do not align vertically.
Do not align vertically.
![[Top]](images/vertical-align-top.png) Align to top of objects.
Align to top of objects.
![[Center]](images/vertical-align-center.png) Align center of objects.
Align center of objects.
![[Bottom]](images/vertical-align-bottom.png) Align to bottom of objects.
Align to bottom of objects.
![[Even Center]](images/vertical-align-center-even.png) Vertically distribute objects
so that the distance between center of each object is equal.
Vertically distribute objects
so that the distance between center of each object is equal.
![[Even Edge]](images/vertical-align-edge-even.png) Vertically distribute objects
so that the distance between the edge of each object is equal.
Vertically distribute objects
so that the distance between the edge of each object is equal.
![[Abut Edge]](images/vertical-align-abut-edge.png) Vertically distribute objects
so that the edge of each object touch.
Vertically distribute objects
so that the edge of each object touch.
 (HORIZONTAL ALIGN)
(HORIZONTAL ALIGN)
![[None]](images/horiz-align-none.png) Do not align horizontally.
Do not align horizontally.
![[Left]](images/horiz-align-left.png) Align to left of objects.
Align to left of objects.
![[Center]](images/horiz-align-center.png) Align center of objects.
Align center of objects.
![[Right]](images/horiz-align-right.png) Align to right of objects.
Align to right of objects.
![[Even Center]](images/horiz-align-center-even.png) Horizontally distribute objects
so that the distance between center of each object is equal.
Horizontally distribute objects
so that the distance between center of each object is equal.
![[Even Edge]](images/horiz-align-edge-even.png) Horizontally distribute objects
so that the distance between the edge of each object is equal.
Horizontally distribute objects
so that the distance between the edge of each object is equal.
![[Abut Edge]](images/horiz-align-abut-edge.png) Horizontally distribute objects
so that the edge of each object touch.
Horizontally distribute objects
so that the edge of each object touch.
 (ANGLE GEOMETRY)
(ANGLE GEOMETRY)
 Unrestricted
Unrestricted
 LaTeX Line
LaTeX Line
 LaTeX Vector
LaTeX Vector
 Manhattan-Mountain
Manhattan-Mountain
 Manhattan
Manhattan
 Mountain
Mountain
 (PEN COLOR)
(PEN COLOR)
Clicking this button with mouse button 1 will popup the Colors Panel.
The color to fill the region inside object is set by FILL COLOR and FILL STYLE. If you want to fill the region without drawing the outline of the object, set LINE WIDTH to zero.
 (FILL COLOR)
(FILL COLOR)
Clicking this button with mouse button 1 will popup the Colors Panel.
The color to draw the outline of object is set by PEN COLOR. The FILL COLOR is only effective when the FILL STYLE is set to other than None. If you don't want to fill the region inside objects, set the FILL STYLE to None.
 (FILL STYLE)
(FILL STYLE)
Clicking this button with mouse button 1 will popup this panel:
 (LINE WIDTH)
(LINE WIDTH)
If this is set to zero, the outline of objects will not be drawn. The area fill will still be used if area fill is enabled by FILL STYLE.
 (LINE STYLE)
(LINE STYLE)
Clicking this button with mouse button 1 will popup this panel:
 (JOIN STYLE)
(JOIN STYLE)
 MITER
MITER
 ROUNDED
ROUNDED
 BEVEL
BEVEL
The shape of the end points of lines will set by CAP STYLE.
 (CAP STYLE)
(CAP STYLE)
 BUTT
BUTT
 ROUND
ROUND
 PROJECTING
PROJECTING
This setting also affects the shape of dashes or dots of dashed-lines or dotted-lines. The shape of the join point (vertex) of lines is set by JOIN STYLE.
 (ARROW MODE)
(ARROW MODE)
![[None]](images/arrow-mode-none.png) Do not add any arrow heads.
Do not add any arrow heads.
![[Forward]](images/arrow-mode-forward.png) Add an arrow head at the last point of the line.
Add an arrow head at the last point of the line.
![[Both]](images/arrow-mode-both.png) Add an arrow head at each end of the line.
Add an arrow head at each end of the line.
![[Backward]](images/arrow-mode-backward.png) Add an arrow head at the first point of the line.
Add an arrow head at the first point of the line.
The shape of the arrow head may be set by ARROW TYPE and the size by ARROW SIZE. It is also possible to add (or remove) arrow heads to existing objects using ADD / DELETE ARROW.
 (ARROW TYPE)
(ARROW TYPE)
![[Arrow Types]](images/arrow-types.png)
 (ARROW SIZE)
(ARROW SIZE)
Clicking this button with mouse button 1 will popup this panel:
The Thickness controls the thickness of the line forming the arrow head.
The Width controls the width at the back of the arrow head.
The Length controls the length of the arrow head.
All these units are the same as for LINE WIDTH. This is a change from previous versions of xfig, where the width and length were in Fig units (1/1200 inch).
 If the Absolute Values box is checked, the values from the left
side entries are used and are absolute as just described.
If the Absolute Values box is checked, the values from the left
side entries are used and are absolute as just described.
 If the Multiple of Line Width box is checked, the respective value from the
right side entry is multiplied by the current
line width setting to arrive at the sizes.
If the Multiple of Line Width box is checked, the respective value from the
right side entry is multiplied by the current
line width setting to arrive at the sizes.
 (BOX CURVE)
(BOX CURVE)
 (ARC TYPE)
(ARC TYPE)
 OPEN ARC
OPEN ARC
 PIE-WEDGE
PIE-WEDGE
 (TEXT FONT)
(TEXT FONT)
Clicking this button with mouse button 1 will popup the Font Panel to select the font.
 (TEXT SIZE)
(TEXT SIZE)
 (TEXT STEP)
(TEXT STEP)
 (TEXT JUSTIFICATION)
(TEXT JUSTIFICATION)
 LEFT JUSTIFIED
LEFT JUSTIFIED
 CENTERED
CENTERED
 RIGHT JUSTIFIED
RIGHT JUSTIFIED
 (TEXT FLAGS)
(TEXT FLAGS)
Clicking this button with mouse button 2 or mouse button 3 will switch which flag's state should be displayed on the button.
Clicking this button with mouse button 1 will popup this panel:
If the Hidden flag is set ON, the string `<<>>' is displayed on the canvas instead of the text itself. The text will output as usual when Printing or Exporting. This is useful to avoid text with long sequences of LaTeX commands which makes the display hard to read.
If the Rigid flag is ON, the size of the font of the TEXT object will not be changed when a COMPOUND object which includes the TEXT object is scaled.
If the TeX flag is ON, special characters (such as `\' or `$', for example) in text will not be specially processed but passed to the output `as is' when Exporting. This may be used to put LaTeX commands in text. The use of LaTeX commands is especially helpful to put complex mathematical formulas in the figure, for example. If the TeX flag is OFF, the text will be processed before output, and special characters will be quoted. For example, `\' will be replaced by `\backslash', and `$' will be replaced by `\$'.
 Dimension Lines
Dimension Lines
As you make changes to the settings, the image at the top of the panel shows what the dimension line would look like.![[Dimension Lines]](images/dimline-panel.png)
 Line - This is the main line
Line - This is the main line
 Thickness
Thickness
 Style
Style
 Color
Color
 Arrows
Arrows
 Types
Types
 Length
Length
 Width
Width
 Box - This is the box drawn around the dimension text
Box - This is the box drawn around the dimension text
 Thickness
Thickness
 Color
Color
 Ticks
Ticks
 Show ticks
Show ticks
 Thickness
Thickness
 Text - The text showing the length of the line
Text - The text showing the length of the line
 Font
Font
 Size
Size
 Color
Color
 Text type
Text type

 Edit Pen
Edit Pen
 Edit Fill
Edit Fill
 Standard Colors
Standard Colors
 User Defined Colors
User Defined Colors
 Add Color
Add Color
 Lookup Color
Lookup Color
 Delete
Delete
 UnDelete
UnDelete
 Delete Unused
Delete Unused
 RGB and HSV Sliders
RGB and HSV Sliders
If two or three of the buttons above the red, green and blue sliders are checked (the figure shows the red and green locked), those sliders will be `locked' together, so that moving the Lock slider will move those sliders together.

There are two Font Panels; one for PostScript fonts and one for LaTeX fonts.
Clicking a font button (the labels of the buttons are drawn using the font) will select that font. Clicking the Use LaTeX Fonts button will switch to the panel for LaTeX fonts, and clicking Use PostScript Fonts button will switch to the panel for PostScript fonts.
It is not guaranteed that all fonts in the panel of PostScript fonts are available on all PostScript printers. Also, different fonts may be used on the screen. This is dependent on which fonts the X server has. But at least Times-Roman, Times-Italic, Times-Bold, Times-BoldItalic, Courier, Courier-Oblique, Courier-Bold, Courier-BoldOblique, Helvetica, Helvetica-Oblique, Helvetica-Bold and Helvetica-BoldOblique will be available in most environments.
![[I18N]](images/pict-i18n.png) If xfig is started in a japanese or korean
environment "Times-Roman" and "Times-Bold"
will be replaced with
If xfig is started in a japanese or korean
environment "Times-Roman" and "Times-Bold"
will be replaced with
in the Japanese environment, and
in the Korean environment. See Internationalization about this.