The drawing mode is selected by clicking on the corresponding button.
The image on the button will turn negative, indicating that it is selected.
Settings in the Attribute Panel will
be applied to newly created objects,
so users should set those attributes before creating new objects.
The function of each mouse button will change
depending on the selected drawing mode or situation.
This is displayed in the
Mouse Function Indicator.
Mouse button 1 is mainly used for creating objects,
but mouse button 2 is also used in some cases.
In most cases, mouse button 3 (`cancel') is used
to cancel an operation.
By default, there is a point positioning grid (snap-to grid) which forces
the points of the object you draw to a discrete grid. This grid may be
turned off or set to various sizes.
See POINT POSITION

 (CIRCLE AND ELLIPSE)
(CIRCLE AND ELLIPSE)
- Create circles and ellipses.
To draw a circle, mouse button 1 is used. For an ellipse, mouse button 2 is used.
Circles
Users can specify the center point and either the radius
or diameter of the circle.
In the former mode,
users should click mouse button 1 (`Circle center')
at the center point of the circle first,
and then click mouse button 1 (`set radius') again
at any point on the circle.
In the diameter mode,
users should click mouse button 1 (`Circle diameter')
at any point on the circle,
and then click mouse button 1 (`set radius') again
at the opposite point on the circle.
![[Circle Example]](images/circle-example.png)
If area fill is specified by
FILL STYLE,
the inside of the circle will be filled according to the setting.
If you want to create tiny filled circle,
you can also use POLYLINE.
When creating a circle, the size (radius or diameter) of the circle
is displayed on the
Message Panel dynamically.
- Related Attributes:
- depth,
pen color,
fill color,
fill style,
line width,
line style
-
-
Ellipses
As in CIRCLE,
users can specify the center point and radius
or diameter of the ellipse.
But because it is necessary to specify vertical and horizontal length,
the operation is somewhat different from CIRCLE.
In the former mode,
users should click mouse button 2 (`Ellipse center')
at the center point of the ellipse first,
and then click mouse button 2 (`first corner') again
at any corner point of the imaginary rectangle which encloses the ellipse.
In the diameter mode,
users should click mouse button 2 (`Ellipse corner')
at any corner point of the imaginary rectangle which encloses the ellipse,
and then click mouse button 2 (`final corner') again
at the opposite corner point of the rectangle.
![[Ellipse Example]](images/ellipse-example.png)
If TEXT/ELLIPSE ANGLE
is set to non-zero, the ellipse will be rotated by the angle, positive
being counter-clockwise.
- Related Attributes:
- depth,
pen color,
fill color,
fill style,
line width,
line style,
text/ellipse angle
 (CLOSED APPROXIMATED SPLINE)
(CLOSED APPROXIMATED SPLINE)
- Create a closed approximated spline curve
(smooth closed curve which approximates the specified points).
The operation is similar to POLYGON
or CLOSED INTERPORATED SPLINE.
To make a freehand line for any SPLINE, POLYGON, or POLYLINE,
click mouse button 2 (`freehand') at the first point,
then drag the mouse to make the line.
As you move the mouse points will be added to the line.
Click mouse button 2 (`final point') again to finish.
See also About Spline Curves.
- Related Attributes:
- depth,
pen color,
fill color,
fill style,
line width,
line style
 (APPROXIMATED SPLINE)
(APPROXIMATED SPLINE)
- Create an open approximated spline curve
(smooth curve which passes through two end-points
and approximates the specified points).
The operation is similar to POLYLINE
or INTERPORATED SPLINE.
See also About Spline Curves.
- Related Attributes:
- depth,
pen color,
fill color,
fill style,
line width,
line style,
cap style,
arrow mode,
arrow type
 (CLOSED INTERPOLATED SPLINE)
(CLOSED INTERPOLATED SPLINE)
- Create a closed interpolated spline curve
(smooth closed curve which passes through the specified points).
The operation is similar to POLYGON
or CLOSED APPROXIMATED SPLINE.
See also About Spline Curves.
- Related Attributes:
- depth,
pen color,
fill color,
fill style,
line width,
line style
 (INTERPOLATED SPLINE)
(INTERPOLATED SPLINE)
- Create an open interpolated spline curve
(smooth curve which passes through the specified points).
The operation is similar to POLYLINE
or APPROXIMATED SPLINE.
See also About Spline Curves.
- Related Attributes:
- depth,
pen color,
fill color,
fill style,
line width,
line style,
cap style,
arrow mode,
arrow type
 (POLYLINES and Dimension Lines)
(POLYLINES and Dimension Lines)
Polylines
Create polylines (line segments connecting a sequence of points).
A simple line segment or point may also be created with this function.
To create a polyline or line segment,
specify the first point by clicking mouse button 1 (`first point') at the point,
and then specify intermediate points
by clicking mouse button 1 (`next point') repeatedly.
Finally, click mouse button 2 (`final point') at the final point.
To make a freehand line for any SPLINE, POLYGON, or POLYLINE,
click mouse button 2 (`freehand') at the first point,
then drag the mouse to make the line.
As you move the mouse points will be added to the line.
Click mouse button 2 (`final point') again to finish.
To enter a single point click mouse button 3
(`single point').
The shape of the point will be a filled circle
if CAP STYLE is ROUND,
or a filled square otherwise.
The size of the point will be equal to the
line width.
If area fill is specified by
FILL STYLE,
the region enclosed by the polyline
(first point and last point are considered connected)
will be filled according to the setting.
When filling a complex region, the
`even-odd rule' will be used to decide the area to be filled.
![[Polyline Example]](images/polyline-example.png)
 For all objects, clicking mouse button 3 (`cancel') will cancel all input.
For objects that may have more than two points,
clicking mouse button 1 while pressing the SHIFT key (`del point')
will cancel entered points one by one.
For all objects, clicking mouse button 3 (`cancel') will cancel all input.
For objects that may have more than two points,
clicking mouse button 1 while pressing the SHIFT key (`del point')
will cancel entered points one by one.
 When entering lines, splines or polygons, the number of points entered and the
distance from last point (length, dx and dy)
is displayed on the
Message Panel dynamically.
When entering lines, splines or polygons, the number of points entered and the
distance from last point (length, dx and dy)
is displayed on the
Message Panel dynamically.
 For open-ended objects,
if ARROW MODE is not None,
an arrow head will be added to one or both end-points.
For open-ended objects,
if ARROW MODE is not None,
an arrow head will be added to one or both end-points.
 If Show line lengths is set ON
(see Global Settings panel
and View menu),
more information about the lengths of lines being drawn is shown. This is true
for most Fig objects being drawn.
If Show line lengths is set ON
(see Global Settings panel
and View menu),
more information about the lengths of lines being drawn is shown. This is true
for most Fig objects being drawn.
- Related Attributes:
- depth,
pen color,
fill color,
fill style,
line width,
line style,
join style,
cap style,
arrow mode,
arrow type
Dimension Lines
Dimension lines are lines that show length and have one or more of the following:
- Text surrounded by a box showing the length of the line
- End "ticks" perpendicular to the line
- Arrowheads at either or both ends of the line
To create a dimension line, hold down the Shift key and press
mouse button 1 on the first endpoint of the line and again at the
other endpoint. xfig will automatically calculate the length
of the line and label it in the units currently selected for the rulers.
By default, end "ticks", arrowheads and a box around the text are
automatically included in the dimension line, but these are controlled
in the attributes listed below.
Here are several examples of dimension lines:

- Related Attributes:
- dimension line settings
 (POLYGON)
(POLYGON)
- Create polygons.
This is identical to POLYLINE
except that a line is drawn between the first point and the last point.
- Related Attributes:
- depth,
pen color,
fill color,
fill style,
line width,
line style,
join style
 (REGULAR POLYGON)
(REGULAR POLYGON)
- Create regular polygons.
Click mouse button 1 (`center point') at the center of the polygon,
and then click mouse button 1 (`final point') again
at the any vertex of the regular polygon.
The number of sides is specified by
NUM SIDES in advance.
This will create a simple POLYGON object,
and each point of the object may be
moved
independently after it is created
(and result of the edit will no longer be a regular polygon).
- Related Attributes:
- depth,
pen color,
fill color,
fill style,
line width,
line style,
join style,
num sides
 (BOX)
(BOX)
- Create rectangular boxes.
Click mouse button 1 (`corner point') at any corner of the rectangular box,
and click mouse button 1 (`final point') again at the opposite corner.
If area fill is specified by
FILL STYLE,
the box will be filled according to the setting.
A box created with this function
can't be rotated by an arbitrary angle, only by multiples of 90 degrees.
To create an arbitrarily rotatable rectangular box,
you should use POLYGON
(it may be easier to create non-rotated rectangle first
and then rotate it by ROTATE).
You may also use REGULAR POLYGON
to create a rotated square.
- Related Attributes:
- depth,
pen color,
fill color,
fill style,
line width,
line style,
join style
 (ARC-BOX)
(ARC-BOX)
- Create rectangular boxes with rounded corners.
This is identical to BOX
except that the corners of the box will be arcs with the radius
specified by BOX CURVE.
It is also possible to convert objects between
BOX and ARC-BOX
with BOX <-> ARC-BOX.
- Related Attributes:
- depth,
pen color,
fill color,
fill style,
line width,
line style,
join style,
box curve
 (ARC)
(ARC)
- Create arcs.
There are two ways to draw arcs in xfig:
 The "Original" Way
The "Original" Way
-
- Click mouse button 1 (`first point') at the one end-point of the arc
- Click mouse button 1 (`mid point') at any intermediate point on the arc
- Click mouse button 1 (`final point') again at the end-point
 The "New and Improved" Way
The "New and Improved" Way
-
- Click mouse button 2 (`center point') at the center of the arc radius
- Click mouse button 1 (`first point') to define one end-point of the arc
- Click mouse button 1 (`mid angle') again to define direction of the arc
- Click mouse button 1 (`final angle') a final time to define the ending angle of the arc
-
There are two types of arcs, open-arc and pie-wedge,
which may be selected by ARC TYPE.
![[Arc Example]](images/arc-examples.png)
- Related Attributes:
- depth,
pen color,
fill color,
fill style,
line width,
line style,
cap style*,
arrow mode*,
arrow type*,
arc type
(* These attributes are only effective for OPEN ARC)
 (IMPORTING PICTURE OBJECTS)
(IMPORTING PICTURE OBJECTS)
- Import image files and create PICTURE objects.
Click mouse button 1 (`corner point') at the corner
where the upper-left corner of the imported image should be placed,
then click mouse button 1 (`final point') again at the opposite corner.
The imported image will be rotated automatically according to the
order of the corners entered, e.g. if you start with the
lower-right and end with the upper-left the image will be rotated 180 degrees.
Similarly, starting with the lower-left and ending with the
upper-right will rotate the image 90 degrees counter-clockwise,
and starting with the upper-right and ending
with the lower-left will rotate the image 90 degrees clockwise.
It is not necessary to try to set the exact size here
because it is possible to modify size or height/width ratio of the image later.
After this, the Edit Panel
will open, where you enter the file name of the image file.
It is also possible to capture an image from the screen using the
Screen Capture button.
It is possible to read image files in the following image formats:
 EPS (Encapsulated PostScript)
EPS (Encapsulated PostScript)
 GIF
with transparency
GIF
with transparency
- See also Important Note about GIF
 JPEG (JFIF)
JPEG (JFIF)
 PCX (PC Paintbrush)
PCX (PC Paintbrush)
 PNG (Portable Network Graphics)
PNG (Portable Network Graphics)
with alpha transparency blended with xfig's background
 PPM (Portable Pixmap)
PPM (Portable Pixmap)
 TIFF (Tagged Image File Format)
TIFF (Tagged Image File Format)
 XBM (X11 bitmap)
XBM (X11 bitmap)
 XPM (X11 pixmap)
XPM (X11 pixmap)
Although it is possible to
move,
scale and
rotate
an imported image,
it is not possible to edit the image itself using xfig.
To edit images, use another application such as
xpaint
or GIMP.
The
Edit Image button
on the Edit panel
will start an external image editor (default is xdg-open
and it may be changed to your favorite image editor, e.g. xpaint by
changing the Fig.image_editor resource
or starting xfig with the -image_editor option followed
by the name of your image editor).
If you want edit figures in formats such as PostScript or HP-GL using
xfig, try pstoedit
or hp2xx to first
convert them to Fig files then
Load or Merge them into xfig.
To import EPS files, xfig invokes
GhostScript
to render the image.
GhostScript must be compiled with `pcx256' and `pbmraw' drivers.
The `pcx256' driver will used to generate color images,
and `pbmraw' driver will used to generate monochrome images (used when
xfig is running on a monochrome X server or with the -mono option).
JPEG and XPM support may be included or excluded
depending on the configuration when
compiling xfig.
xfig can also read files compressed with compress (.Z suffix)
or gzip (.z or .gz suffix).
To do this, the uncompress and
gunzip command
must be available for xfig to invoke them.
See also Edit Panel
about PICTURE objects.
- Related Attributes:
- depth,
pen color (only for XBM images)
 (TEXT)
(TEXT)
- Create text strings.
Click mouse button 1 (`posn cursor') at the desired position on the canvas
to specify the position where the text should be placed,
then enter text from the keyboard, or to paste text already selected from
another application (the PRIMARY cut buffer),
press the shift key and mouse button 2,
or F18 (the `Paste' key on Sun Workstations), or F20.
Selecting Paste Text from the
Edit menu
will also paste text from the PRIMARY cut buffer.
It is also possible to edit existing text by
clicking mouse button 1 (`posn cursor') at any point on the existing text.
See Character Editing for editing facilities.
If TEXT/ELLIPSE ANGLE
is set to non-zero, the text will rotated by the angle, positive being
counter-clockwise.
Xfig is fully unicode-aware, thus any glyph you can enter on the keyboard, or
which you can enter by a compose method, should be properly processed.
For latin-1 glyphs (such as `ä' or `ç') it is possible to enter
characters by selecting Character map from the
View menu and clicking on
the character.
Latin1 glyphs can also be entered by a sequence of key strokes using the
COMPOSE (META) key.
The key sequences are listed under
Latin-1 Characters.
These tables also show the keyboard mapping for glyphs from the Symbol font.
A simplistic superscript/subscript facility is provided. While entering
text, if Ctrl-^ (control caret) is pressed, a new, smaller
string is started above the baseline
of the current string, which acts as a superscript.
Conversely, if Ctrl-_
(control underscore) is typed, a new, smaller string is started below
the baseline of the current string.
These may be nested to create super-superscripted or sub-subscripted text to
four levels.
Here are some examples:
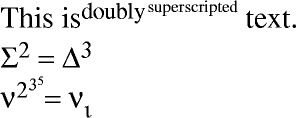
There are several caveats:
 Since separate strings are created each
time a super- or sub-script is initiated,
if you want to move them together,
you must glue all the strings into a
compound first.
Since separate strings are created each
time a super- or sub-script is initiated,
if you want to move them together,
you must glue all the strings into a
compound first.
 Editing one of the
strings may be problematic because the other strings will not move if
characters are added or deleted to/from the string being edited.
Editing one of the
strings may be problematic because the other strings will not move if
characters are added or deleted to/from the string being edited.
 This doesn't work for right justified or centered text.
This doesn't work for right justified or centered text.
The following editing facilities are available:
| <Backspace> or Control-H | Delete a character to the
left of the cursor. |
|---|
| <DEL> or Control-D | Delete a character to the
right of the cursor. |
|---|
| Control-X | Delete all the characters to the left
of the cursor. |
|---|
| Control-K | Delete all the characters to the right
of the cursor. |
|---|
| <Home> or Control-A | Move cursor of the start of the
text. |
|---|
| <End> or Control-E | Move cursor of the end of the
text. |
|---|
| <Left> or Control-B | Move cursor left one
character. |
|---|
| <Right> or Control-F | Move cursor right one
character. |
|---|
| <Return> or Control-M | Finish entering the text and
start entering text on the next line.
See also TEXT STEP. |
|---|
<Paste> or <F18>
or <F20> | Paste text from the PRIMARY cut
buffer (cut/paste buffer of xterm).
Selecting Paste Text from the
Edit menu
will also perform this function, as will Shift+Mouse Button 2. |
|---|
| <Compose> or <Alt> or <Meta>
| This key is used to enter Latin-1 characters
such as `ä' or `ç'.
See also Latin-1 Characters. |
|---|
It is also possible to
search, replace,
and spell-check
all the text in the figure.
- Related Attributes:
- depth,
pen color,
text font,
text size,
text step,
text flags,
text/ellipse angle,
text justification
-
 (OBJECT LIBRARIES)
(OBJECT LIBRARIES)
-
Pick objects from libraries to place on the canvas.
Clicking on this button will pop up a panel from which you may choose
a library of Fig objects. From there, you may select an object
and place copies of it on the canvas by clicking
on the canvas where you want it placed.
![[Library Panel]](images/library-icon-view.png)
In the panel there is a pull-down menu of the
available libraries.
Select one and the library will automatically be loaded. The status window will show
how many objects it contains after it loads the library,
and the icons of the library objects will appear in a view box.
Double clicking on an icon or single clicking and pressing the Select Object
button will select that object and pop down the panel.
A diamond on the left side of the menu entry indicates that objects are at
that level in addition to subdirectories:
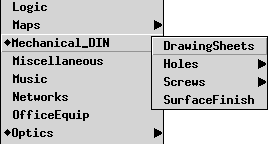
The size of the icons may be chosen from a pulldown menu.
The options are 40, 60, 80, 100 and 120 pixels.
As you move the mouse around the canvas you will see the object you
chose from the library appear under the curser. Simply click mouse
button 1 (`place object') to place it anywhere on the canvas.
This may be repeated for the same object.
If you wish to place the object at the position it was originally created, e.g. for
laser printer labels, hold down the Shift key and press mouse
button 3 (`place at orign posn') to place it.
There is an alternate list view of the library objects, which may be selected
by choosing List View from the pulldown menu next the View: label.
![[Library Panel]](images/library-list-view.png)
In this mode, you will see the object names in a list area.
Single clicking on an object name will generate a preview in the
small canvas on the right. After selecting the desired object, press
`Select object' and the panel will pop down, or double-click on the
object name to perform the select and popdown in one step.
If the shift key is pressed when mouse button 1 (`place and edit')
is clicked to place the object,
the Edit panel is popped up
so you may change any comments in the object.
This allows customizing of comments in library objects.
The object may be rotated, flipped or scaled before placing it on the canvas
by pressing l to rotate left, r to rotate right,
h to flip horizonally, v to flip vertically, s to scale
down by 0.9 and S to scale up by 1.1.
To choose another object from the library either click mouse button 2 (`new object')
or press the library button in the drawing mode panel again.
If you have a slow display or if the library object is complex, you may
elect to have xfig show only the outline rectangle as you move the
mouse around before placing the object. To switch to this mode, press
SHIFT and mouse button 2 (`change draw mode').
You may toggle between drawing modes with this sequence.
To cancel the library placing mode, press mouse button 3 (`cancel library')
or any other drawing/editing mode button.
This method is more versatile than the second method
because you can add more directories in the top-level directory
(or sub-directories) and there is no need to edit the file
which contains list of libraries.
Using this method, the names of the libraries are
simply the names of the directories;
e.g. if the resource "Fig.library_dir: /xfig/Libraries"
is defined, the /xfig/Libraries/Flowchart directory
will result in the library name "Flowchart",
and the /xfig/Libraries/Electrical/Physical directory
will result in the library name "Electrical - Physical".
The advantage of this method is flexibility;
you can easily put libraries in various directories
into your list of libraries,
and you can use any name for each library
independent of the filenames.
N.B.: In both methods,
any sub-directories (and their sub-directories) found with
*.fig files in them will be included in the list.
Using splines, curves such as the following may be easily drawn.
Caveat: Because previous spline models (quadratic B-splines and Bezier
with hidden points) are no longer supported per se, curves that are present
in xfig version 3.1 and older files are automatically converted to X-splines.
This translation is only an approximation process. It means that the
converted curves may not be exactly the same as the original ones. Though
they are usually very close, some hand-fitting may be needed in
some pathological cases.
Not all COMPOSE, META and ALT keys can be used on all systems.
On some systems such as Sun Workstations, the META key may be labeled as
 .
.
![[Ellipse by rad]](images/ellipse-rad-button.png)
![[Ellipse by diam]](images/ellipse-diam-button.png) Circles and Ellipses
Circles and Ellipses
![[Closed Approx Spline]](images/closed-approx-spline-button.png)
![[Open Approx Spline]](images/open-approx-spline-button.png)
![[Closed Interp Spline]](images/closed-interp-spline-button.png)
![[Open Approx Spline]](images/open-interp-spline-button.png) Spline Curves
Spline Curves
![[Polyline]](images/polyline-button.png) Polylines and Dimension lines
Polylines and Dimension lines
![[Polygon]](images/polygon-button.png) Polygons
Polygons
![[Regular Polygon]](images/regular-polygon-button.png) Regular Polygons
Regular Polygons
![[Box]](images/box-button.png) Rectangular Boxes
Rectangular Boxes
![[Arc Box]](images/arc-box-button.png) Arc Boxes (Rectangular Boxes with rounded corners)
Arc Boxes (Rectangular Boxes with rounded corners)
![[Arc]](images/arc-button.png) Arcs
Arcs
![[Picture]](images/pict-button.png) Picture Objects (Imported image files)
Picture Objects (Imported image files)
![[Text]](images/text-button.png) Texts
Texts
![[Object Libraries]](images/library-button.png) Object Libraries
Object Libraries

 For overlapping objects, the depth attribute is important for xfig to
know the drawing order. Please see
For overlapping objects, the depth attribute is important for xfig to
know the drawing order. Please see ![[Circle Example]](images/circle-example.png)
![[Ellipse Example]](images/ellipse-example.png)
![[Polyline Example]](images/polyline-example.png)

 The "Original" Way
The "Original" Way
![[Arc Example]](images/arc-examples.png)
 EPS (Encapsulated PostScript)
EPS (Encapsulated PostScript)
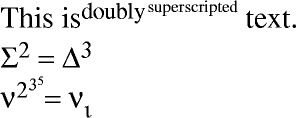
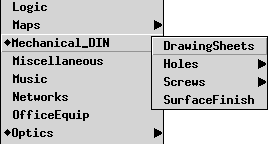
![[Library Panel]](images/library-list-view.png)

![[Spline Curves]](images/spline-curves.png)
![[Spline Example]](images/spline-examples.png)
![[Spline - Shape Factor]](images/spline-sf-example.png)
![[Latin-1 Charactors]](images/latin1-chars.png)
![[Upper Symbol Charactors]](images/symbol-chars-upper.png)
![[Lower Symbol Charactors]](images/symbol-chars-lower.png)
 .
.